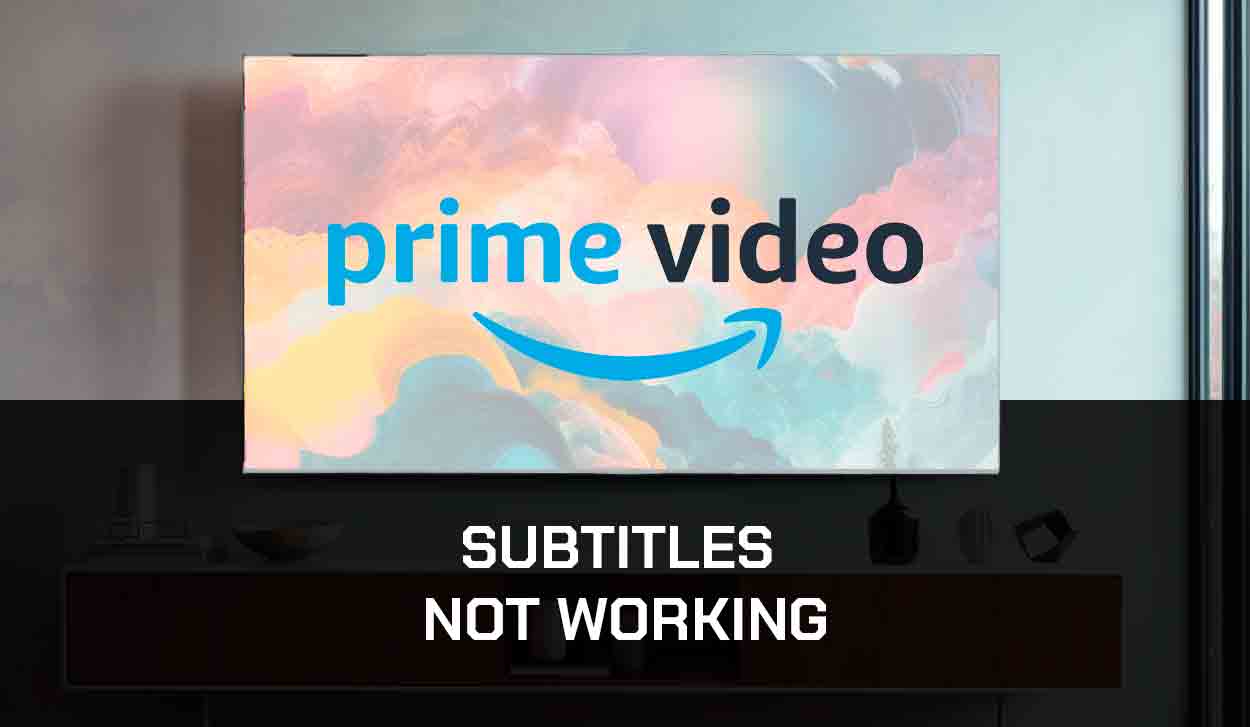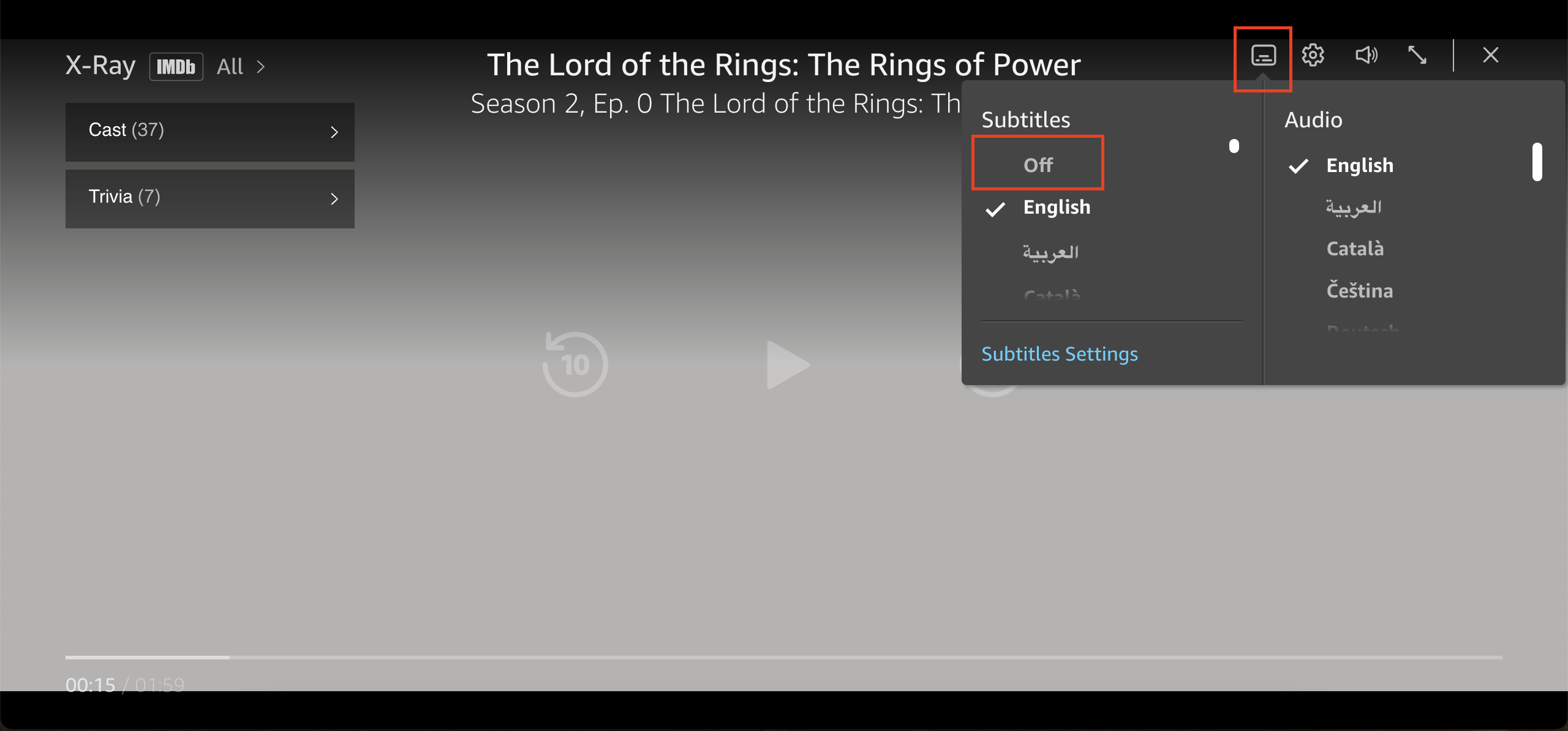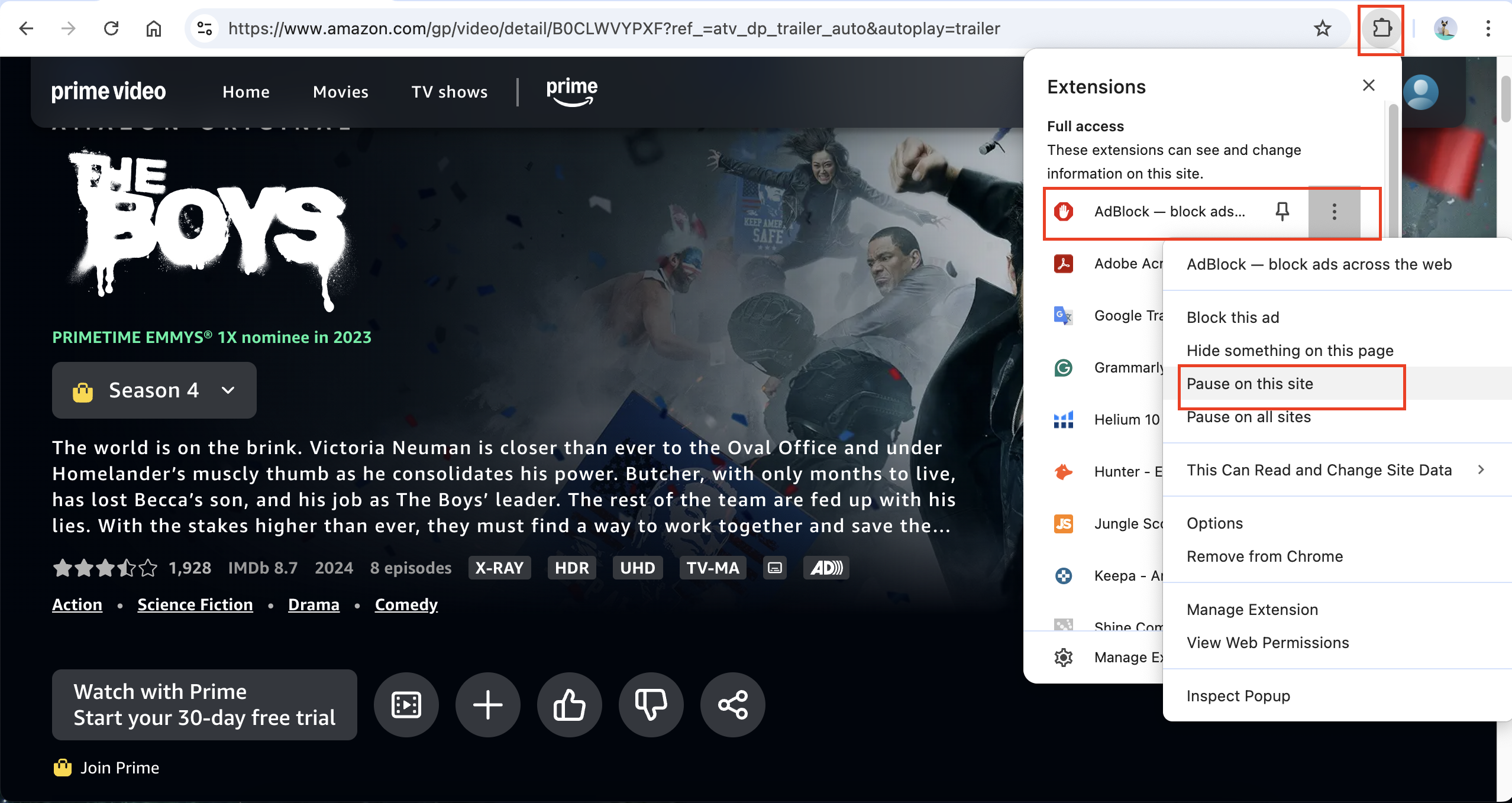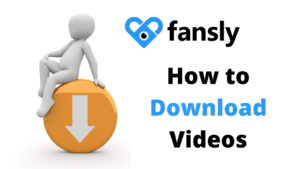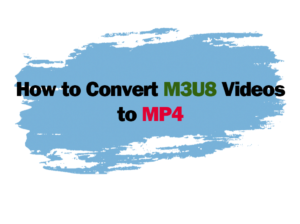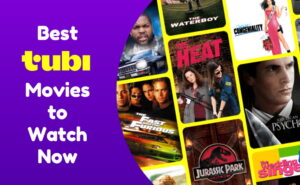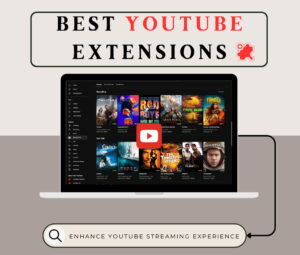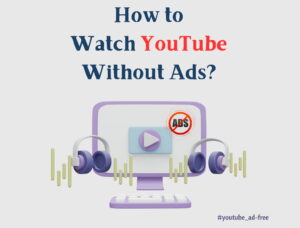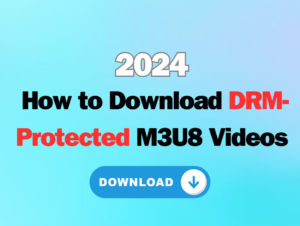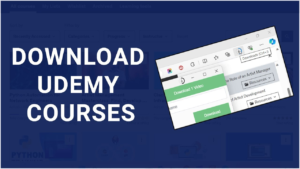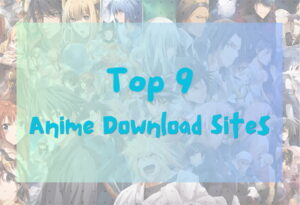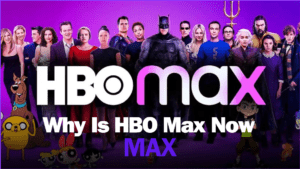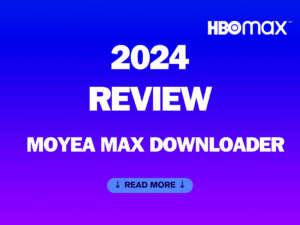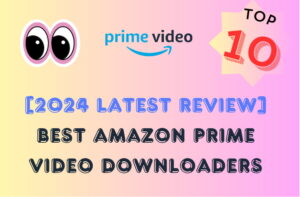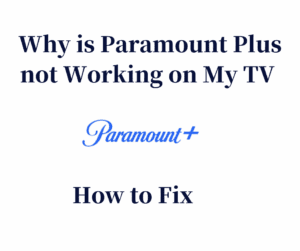Last updated on 2024-09-27, by
How to Fix Amazon Prime Subtitles Not Working?
Subtitles not working on Amazon Prime can be annoying, especially when streaming a show or movie in a foreign language. But there are straightforward fixes. This post will help you understand why this happens and provide some simple solutions to resolve the Amazon Prime subtitles not working issue.
Outline
Part 1: Why Are Amazon Prime Subtitles Not Working?
As one of the top video streaming platforms, Amazon Prime offers over 25000 wonderful movies and TV shows from all over the world. To help viewers easily follow along to shows in a foreign language and enhance the viewing experience, it offers subtitles and closed captions, some even available in multiple languages. However, the Amazon Prime subtitles not working properly happens from time to time, such as subtitles being out of sync, subtitles not showing up at all, or subtitles not turning off, etc.
If you’re experiencing Amazon Prime subtitles not working, here are a few common causes to help you better find out why sometimes this issue occurs:
- The show you’re watching simply doesn’t support subtitles or closed captions.
- Subtitle setting errors such as the subtitle option toggling off accidentally.
- The app or browser cache is too much and needs to be cleared.
- Your device’s cached too much and needs to be restarted.
- The Amazon Prime Video app requires an update.
Understanding what may cause the Amazon Prime subtitles not working issue will help you find a straightforward fix to it more easily.
Part 2: How Can I Fix Prime Video Subtitles?
For the common reasons above, here are some general quick fixes and step-by-step guidance. It’s recommended to try each step individually and in order until the issue of subtitles not working is resolved.
Step 1. Check if the title supports subtitles
Not all titles on Prime Video support subtitles or captions. On the title’s overview page, a Subtitles or CC icon displays right under the introduction if the title supports subtitles. If you can’t find this icon, that means currently no subtitles are available for the title you watch. You may watch the title with subtitles on other streaming services instead.
Step 2. Check subtitle settings
If subtitles are available yet not working when watching a title on Prime Video, then the subtitle settings are the first place you should try. If the subtitles are already on, turn it off and then back on. This may calibrate the subtitles and make them display properly.
On the title’s playback page, find the subtitle icon on the upper right page and click it, then select the “Off” button. Then select a preferred language to turn the subtitles back on. If required, make adjustments to the size and font of subtitles in the Subtitle Settings to make sure they are visible.
Step 3. Check if subtitles are working with other titles
Try turning subtitles on for several different TV shows or movies. This step is to ensure this isn’t an isolated issue on a specific title. If none of them works, it’s likely an app or web-wide issue.
Step 4. Disable the AdBlock browser extension
Skip this step if you use the Prime Video app. Try disabling browser extensions such as AdBlock on your web browser if subtitles are not working on Amazon Prime Video. While they offer protection to your browser from annoying ads, they can also cause conflicts with some other websites, not loading, for one. To avoid such issues, it is recommended to disable the browser extensions before streaming. The guide below shows how to disable browser extensions:
- Launch the browser to stream on Amazon Prime.
- Select the Extensions icon located to the right of the browser address bar.
- Click the three-dot icon beside the extension and then select Pause on this site.
Step 5. Restart the Amazon Prime Video App
If subtitles are still not working properly after making adjustments in the Subtitles settings, your next best bet is to force close the Prime Video app on your device. This step will clear the app’s overloaded cache. Then restart the app to see if the issue is fixed.
Step 6. Restart your device
If you use Prime Video on a device, exiting the app may not clear the cache. Try power cycling or fully shutting down the device. Restarting the device will clear the cache, which could be affecting playback performance in apps such as Prime Video. If you are using a gaming console that supports app suspension, quit the Prime Video app before getting a restart. If you are using a computer and getting nowhere after step 5, reboot your computer too.
Step 7. Check for the Amazon Prime Video app updates
If you still have subtitle issues, the problem is likely a bug in the app. Update your Prime Video app to the latest version to fix bugs and glitches. Check for updates in the app store. If there’s an update, you’ll see an option to download it. Once updated, launch the app to check if subtitles are working.
Step 8. Reinstall the Amazon Prime Video app
If an app update is unavailable, try to reinstall it. Uninstalling the Prime Video app from your device will delete all files including the error ones that could be causing the subtitle issues. But your downloaded titles will also be deleted too. Once you’ve deleted the app, reinstall it from the app store and check if the subtitles are now working.
Step 9. Stream Prime Video on another device
Try streaming Prime Video on a different device if possible. This is to check whether it is the device you’re streaming with that caused the issue.
Part 3: How to Download Amazon Prime Videos with Subtitles?
Amazon Prime Video allows you to download videos along with subtitle files automatically as long as you turn on subtitles on the playback page. Here is how to download subtitles for videos on Amazon Prime Video:
Step 1. On the Amazon Prime Video app or website, click a video you want to download.
Step 2. On the video’s playback page, find the subtitle icon on the upper right page and click it. Select the language of the subtitles as desired.
Step 3. Click “Download” to start downloading the video. The subtitle will be downloaded simultaneously and saved as a .srt file on your device.
Step 4. When playing the video with Amazon Prime Video, make sure the subtitle file and the video file are in the same folder. It should automatically detect and sync the subtitles with the video.
If Amazon Prime Subtitles are still not working after all the fixes above, then you won’t be able to download videos with subtitles directly on the Prime Video app either. Alternatively, you can use a third-party downloader to download Amazon Prime videos with subtitles with ease. As one of the best Amazon Video Downloaders on the market, Moyea Downloader allows you to download any titles unlimitedly along with subtitles (if available) as desired from the Amazon Prime Video site for offline viewing.
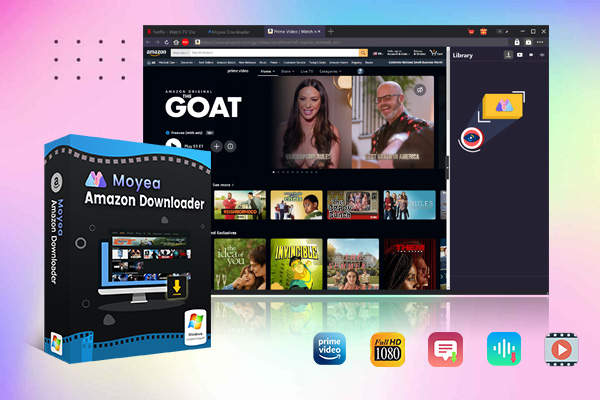
-
– Support Amazon Prime Videos and Shows Download
– Download 720p/1080p Amazon HD Videos Without Quality Loss
– Save Amazon Videos/Movies in MP4 or MKV Format
– Reserve Multi-Language Audio Track & Subtitles
– Remux Subtitles to Video
Simply paste the video playback page link to the built-in browser of Moyea Downloader, and within seconds, it will detect all available subtitles for download. Subtitles will be saved as .srt files with full meta info for easy management. As you are watching the video with the downloader, you can turn the subtitles on and off freely. With this easy-to-use and versatile downloader, you may skip all the fixes and watch Prime Video with or without subtitles as you like.
Conclusion
Subtitles can be useful when watching Prime Video. By following the steps this post offers, you should be able to resolve the issue of subtitles not working on Amazon Prime Video and how to remove subtitles from Amazon Prime. If the issue persists, try Moyea Amazon Downloader to download Prime videos with subtitles for hassle-free watching.